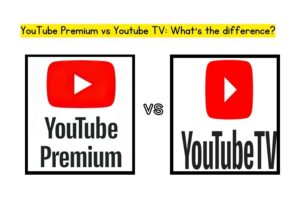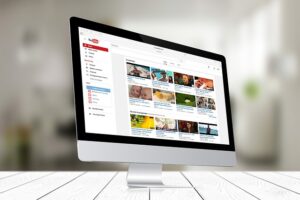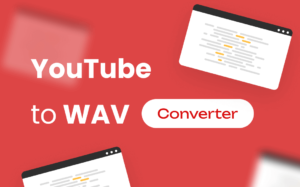A Simple Guide to Capture YouTube Video on Windows PC

We come across a lot of videos that we wish to revisit, use or share with our friends. Sharing the link can be one option but if you don’t wish to reveal the source, you can record the screen and personalize your videos. YouTube is the world of video content and there are different apps that you can use to download videos from YouTube.
If you are a Windows user, this article on how to capture YouTube videos on Windows PC can be a great help. There are a few inbuilt options that allow you to record gameplay, capture screenshots, screen record active windows, create educational videos, or do a lot more with screen casting. For advanced editing and personalization tools, you will need to use the best screen capture tool. Let’s begin with the manual process to capture YouTube screens.
Capture YouTube Screen with Xbox Game Bar
With the release of Windows 8, Xbox Game Bar was introduced keeping gamers in mind to record their gameplay or live-stream them on social platforms. This is a wonderful resource with Windows 8 and above versions to screen record your active window. You can easily record YouTube videos for free with limited features.
Step 1. Press (Win + I) to get into Windows Settings.
Step 2.Click on the Gaming option from the settings window.
 Step 3.You’ll be on the Xbox Game Bar tab on the left-hand side panel.
Step 3.You’ll be on the Xbox Game Bar tab on the left-hand side panel.
Step 4.Toggle ON the Xbox Game Bar button. Enable the “Open Xbox Game Bar using this button on a controller” option.
Step 5.Remember the shortcut keys to open the console and record YouTube videos.Exit out of the Settings window and open your favourite video on YouTube on the browser.
Step 6. Press (Win + G) to launch Xbox Gaming Bar. Capture options will be on the top left.
 Step 7.The Capture section will offer options to take a screenshot, record the last 30 seconds of gameplay, screen record your activity, or add your voice with Mic. Click on the White Dot to start recording. Play the video on full screen and it will record the video with system sound.
Step 7.The Capture section will offer options to take a screenshot, record the last 30 seconds of gameplay, screen record your activity, or add your voice with Mic. Click on the White Dot to start recording. Play the video on full screen and it will record the video with system sound.
Step 8.As you start recording, it will display a small progress bar. It will give you the option to pause or stop the recording. Click on the Stop button once you’re done and it will automatically save the recording in the Videos library.
Capture YouTube Video on Windows PC with MS PowerPoint
The latest version of MS Office (Office 2013, 2016, 2019, or Office 365) offers intuitive features including screen recording. MS PowerPoint has this feature to record your screen activity and add it to the slide. You can also save the recorded clip on your computer with these simple steps.
Step 1.Open up the YouTube video that you wish to record. set it up on the screen and pause it from where you wish to record. Click on Start, type PowerPoint and launch MS PowerPoint appon your computer.
Step 2. It will open up a new blank template. Go to the Insert menu and under the Media section, click on the Screen Recording option.
 Step 3.It will open up a small recording toolbar with Record, Stop, Select Area, Audio, and Record Pointer options. It will ask you to select the screen area that needs to be recorded.
Step 3.It will open up a small recording toolbar with Record, Stop, Select Area, Audio, and Record Pointer options. It will ask you to select the screen area that needs to be recorded.
 Step 4.Drag to select a region or you can drag it on the entire screen to record a full-screen video. If you wish to record your mouse clicks, you can click on the Record Pointeroption on the toolbar. You can also record your voice by clicking on the Audio recording button.
Step 4.Drag to select a region or you can drag it on the entire screen to record a full-screen video. If you wish to record your mouse clicks, you can click on the Record Pointeroption on the toolbar. You can also record your voice by clicking on the Audio recording button.
 Step 5.Play the video and click on the Red Dot (Record button)to start recording. A small toolbar will give you options to Pause or Stop recording.
Step 5.Play the video and click on the Red Dot (Record button)to start recording. A small toolbar will give you options to Pause or Stop recording.
 Step 6.Once you stop recording, the recorded video clip will be added tothe slide. You can right-click on the video and click on Save Media As to save the video on your computer.
Step 6.Once you stop recording, the recorded video clip will be added tothe slide. You can right-click on the video and click on Save Media As to save the video on your computer.
Use the Best Screen Capture Tool
The best screen capture tool comes with a lot of advanced features to record, edit, personalize or share YouTube videos. We have tried and tested the best screen recording tools and listed one of the most promising screen recorders for Windows in 2022.
TweakShot Screen Recorder
Platform: Microsoft Windows
Processor: Intel Core i3 or higher
Operating System: Windows 10 and earlier
Hard Disk Space: Min 2GB free space, SSD for best performance
Display: 1280×768 size or better
Memory: 4GB RAM or more
Price: USD $39.95 / Year

TweakShot Screen Recorder is one of the best screen recorders for Windows 11 and earlier versions of Windows. You can record 4K HD content and save them in multiple customized formats compatible with every device. You can also use the trial version to record limited videos with watermark. The pro version allows you to add, edit, customize, or remove watermark.
 TweakShot Screen Recording offers different editing effects and powerful filters to create amazing videos. You can personalize the videos according to your need. It also allows you to add webcam feed, voice input with Mic, or your mouse clicks. You can capture YouTube videos in full-screen mode or drag to select a region to record in a small aspect ratio. There are different recording settings to customize recording for the best output.
TweakShot Screen Recording offers different editing effects and powerful filters to create amazing videos. You can personalize the videos according to your need. It also allows you to add webcam feed, voice input with Mic, or your mouse clicks. You can capture YouTube videos in full-screen mode or drag to select a region to record in a small aspect ratio. There are different recording settings to customize recording for the best output.
Summing Up
This article on how to capture YouTube video on Windows PC has the best tricks for Windows screencast recorder using the inbuilt options. You can also make use of the best screen capture tool to capture YouTube videos. The best screen recorders offer multiple features and filters to record, edit, or share videos in HD quality. Record it up with TweakShot Screen Recorder!