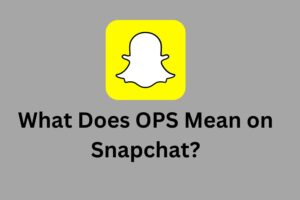How to Expand Your Wi-Fi Network with an Old Router

Are you struggling in the Wi-Fi dead zone? It is an annoying thing that you can’t get a strong signal at all your house’s nooks and corners. Getting frustrated with sluggish networks, Are you still trying to find a cost-effective way rather than buying a new router? No worries, just grab your old router, which may be built over ten years ago, and turn it into your Wi-Fi extender.
It is always worth buying a new Wi-Fi extender that supports the fastest wireless networks and when you use this link to keep your network secure and safe, it’s even better.
This article would help you if you don’t want to spend and do something creative and cost-effective. There are two options you could try out. The first one uses an old router that can be connected through an Ethernet cable, configure the settings, and make use of it. The second option is using a wireless router, configure the settings, and turn it into a repeater.
Here are the few steps as per our first option (Extender)
#1. Pickup your old router
The very first step you have to do is to pick up an old router and an Ethernet cable. Any routers may workout, the wireless standard routers or the real old standard routers. Mostly, people have used Netgear routers and BSNL broadband too. The Ethernet cable is necessary to connect your existing router to the location you want to extend your network. You have to connect your old router (WAN port) to your new router (LAN port). Remember, each router has its options, setup screens, and login passwords.
Reset your router
If you already know the router’s username and password, it is not necessary to reset. If not, look for the reset button on your router. It will be looking like a small pinhole. You can use a pen, safety pin, or a paper clip, stick it in the pinhole, and press approximately 10 seconds. It will start resetting. Always don’t forget to reset your router’s routing capabilities and restore the factory settings.
#2. Login to your IP address
Now, connect the router with an Ethernet cable to a laptop or PC. It is necessary to turn off all other internet connections to ensure you are logging into the correct router. Log in to the router with its IP address. It may sometimes be seen at the bottom of the router. Or else, it may be found using a command prompt window.
Click the window icon on the computer and type CMD and then press the enter key. You will notice a command prompt box and just type ipconfig in it.
You will get the Default Gateway IP address, which is necessary to login.
Here, the default gateway IP is 192.168.1.1
Open any browser. You need to type the IP address of the router in the URL box.
Enter the username and password of the router.
Here, common usernames/passwords are admin/no password or admin/admin.
So just click OK to login to the router.
If you find your default username and passwords not working and have no idea, you could also opt for the manufacturer’s support pages like RouterPasswords.com or RouterReset.com.
Go to the primary setup and choose your link type to Ethernet cable as we use it. And make your connection type to be Bridge type, as shown below.
#3. Configure the settings
The menu system of the router alters from router to router. Click on the wireless settings. You need to set up an SSID and password in the wireless setup.
So, give a new SSID broadcast name, which is unique and easy to remember, and it will be shown to the wireless device when it searches for Wi-Fi.
You need to set up a wireless password.
Now, turn off the DHCP of the router, which is the essential setting. Advanced and LAN setups usually hold this setting.
The main router will be assigning the IP addresses, so we no need to be assigned by the old router.
#4. Make a unique IP address.
Change the last subset to a higher number so that you can create a unique IP address.
The IP address can be changed as per your desire. For example, the IP address 192.168.1.1 can be changed to 192.168.1.220 or 192.168.1.254, etc.
The first three subsets should remain the same and need to be matched with the main router. The only alternation you have to do is to alter the last subset to a high number.
Here, you are done with the steps you need to do. Now, just place your router wherever you need and run an Ethernet cable through it. Ensure that you plug in the Ethernet cable into both the main and configured old router.
The second option is to use a wireless router (Repeater);
To change a wireless router into a Wi-Fi extender, you just need to configure the connection type to the wireless repeater and login through the network.
It is valuable to use the router connected through the Ethernet cable. We could experience a couple of signal loss while we use wireless routers.
If you find that your router doesn’t work either an extender or a repeater, you can use a third-party manufacturer’s firmware. You can make use of some open-source firmware like DD-WRT, just update the firmware and reset the preferences.
Recommended Reading :
- 5 Signs Your Businesses Computers Aren’t Working Properly
- 802.11ay is an Innovative Wireless Technology
- How To Reduce Lag On Your Laptop While Online Gaming
- Boost Gaming PC Performance With These Helpful Tips
That is how we can change a dusty old router into a Wi-Fi extender. It sounds good, and obviously, it is an awesome method to convert your old router into an access point. When you invite guests to your home, sometimes they may find it difficult through the Wi-Fi connections. Now, don’t worry. You got a simple trick and something innovative. You could also add a penny more to your savings. There are plenty of tricks to make use of your old equipment. Just make a trial, guys!