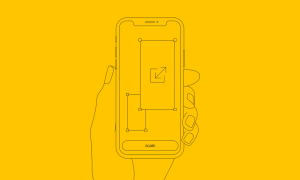Emphasis the iPhone Photo Management Feature (transfer, convert, delete, backup & restore)

iPhone is one of the best phones in the market that allows you to click the most beautiful images, but the only problem is of storage. When it comes to transferring photos from your iPhone to your computer Means iPhone photo transfer, especially for Windows operator, four methods used are:
- Transferring photos from iPhone to PC using the “AnyTrans” software that is generally available iOS operating system.
- Another method is by using the AutoPlay technique that is compatible for Windows 7 and Windows 8 users
- You can also transfer photos from your iPhone to your computer using the Photos App that is available for Windows 10
- Finally, the method for importing photos from iPhone to your computer is with the help of Windows Explorer
iPhone Photo Manager
iPhone Photo Manager is a free application that is created by IOTransfer and is specially designed to help its user for an easier and safer method for managing photos on their iPhone. Management of photos on a desktop includes managing photos in the Camera Roll, Photo Stream and Photo Library using different USB cables. This ensures that all the photos are effectively transferred without any kind of threat related to cybercrime, leakage of photos or even losing data. The overall benefits of using the iPhone Photo Manager Application is that it not only provides with you a fast means to transfer your photo from iPhone to the desktop but also can help in deleting the unnecessary and unwanted photos all in bulk.
How to transfer photos from old iPhone to new iPhone
iPhone always upgrades its device on a yearly basis and the hassle of transferring all of your data, contacts, and photos can be nothing less than a herculean task.
Follow these simple steps to help you transfer your photos from old iPhone to the new iPhone
Using iCloud
- Open settings on your old iPhone
- Then tap on the Apple ID Banner
- Then press in the iCloud icon
- Tap on iCloud backup
- Choose the Back Up Now option
- Then once the backup process is completed, switch off your old iPhone
- Remove the SIM Card out from the old iPhone and insert it into the new device.
- After inserting, switching on your new iPhone, then press on the “Restore from iCloud backup” option
- Sign into your iCloud Account and let the new iPhone back
Using iTunes
- Always make sure that you have the latest version of iTunes
- Launch iTunes
- Click on the iPhone icon
- Click on Encrypt Backup option
- Click Back up Now
- After the backup is complete, transfer the sim from the old sim to the new one and then you will have your photos transferred
How to transfer iPhone photos to iPhone/Mac/P
In order to help you transfer your photos from your iPhone to your Mac/PC, follow these simple steps:
- Connect your iPhone to your computer with the help of a USB cable.
- The Photos application on your Mac will then automatically open, in case it does not then you will have to go the Applications folder and select the Photos App
- Select File from the top menu and then click on the “Import” tab
- You can also download the selected photos while transferring the photos by just pressing the command key on the keyboard
- In case you have already imported some of the selected photos, your Mac will help you import only the remaining of the photos
- If you are not using a Mac, then after plugging in your iPhone to your computer using a USB cable, open up the Windows Photo application and then click on the Import icon that is generally at the upper right-hand corner
- Then you can select the photos that you want to transfer
- Once the transfer procedure is complete, unplug your iPhone and enjoy!

![Recover You Lost iPhone Data [Step-by-Step Guide] Recover You Lost iPhone Data](https://www.meetrv.com/wp-content/uploads/2025/06/Recover-You-Lost-iPhone-Data-300x200.png)