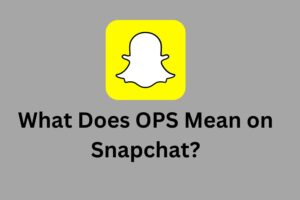WAYS TO MAKE YOUR EMULATOR WORK EFFICIENTLY

Do you want to shoot those enemies down smoothly on Call of Duty Mobile on your PC? Looking to run emulators faster and smoother? Here are some simple steps you can follow to stop lagging. Most games tend to lag because they are not designed to work on your PC operating systems. They are made of unique hardware that normal computer hardware can’t read. That’s why emulators are used. Refer to this post via TechyHost for 6 best emulators for Androids.
An emulator is a hardware that translates one set of instructions (machine commands) into another group understood by the computer. The speed of this translation may sometimes be lost in cases of complex instructions. Complex the instructions, slower the translation. Hence you experience the lag or delay in speed and performance in your games.
Also, emulators take up a lot of processing power and are hungry for graphics. However, various other factors are responsible for the emulator’s underperformance; the former is basic.
Read-on on how to make your emulators faster and perform better with basic system settings and a few quick setting changes on the most widely used Bluestacks Emulator:
Upgrade your system/computer operating system
As mentioned earlier, emulators are hungry for processing power and graphics. Therefore, higher system specifications are required so that your emulator runs at optimal speed. In simple words, a high-performance system or high-end PC is apt for emulators to perform better. The best solution would be to upgrade/upgrade your computer operating system.
Speed up Windows system
If you’re using the Windows operating system, here are the easy settings to speed up Windows.
Step 1: Enable High-Performance Mode
- Visit the Control Panel menu and choose the System and Security sub-menu.
- Go to Power Options and enable High Performance
- Go back to System and Security and click on system
- Click on Advanced system settings found on the left side of the screen
- Select performance Settings
- Select Adjust for better performance and hit OK
Step 2: Speed up your Hard Disk drive
- Go to This PC
- Right-click on your hard disk and select properties
- On the Hardware tab, select your hard disks and go to properties
- Now select Change Settings
- On the Policies tab, Check on Enable write caching on the device and click OK
- Go back to hard disk properties and choose the tools tab
- Select Optimize under Optimize and defragment the drive
- Analyze all of your hard disk drives
If your hard disk is fragmented, defragment it by clicking on Optimize
- Now select the fragmented hard disk and Optimize
To fix lag and boost FPS in Bluestacks emulator for Low-end PCs, you can follow the four best settings described below:
Download latest version
First of all, update Bluestacks. Make sure you have the latest version on your PC. Bluestacks 4 is eight times faster than the previous versions, so it is highly recommended to download the newest version so that you can get the best performance.
Set Bluestacks to high priority
The OS allocates more resources like memory for the emulator by changing the priority of Bluestacks. It runs on normal priority mode by default. Hence it needs to be changed to High priority mode, which will help the system give more resources to the emulator.
Bluestacks settings fix
For Bluestacks to run more perfectly, many settings must be fixed, such as more processors, changing the DPI, and more. Bluestacks will lag if you have a low-end PC and you are playing the game on higher settings. Thus you have to lower those settings to boost FPS in the emulator. Users can make the settings this way:
- Resolution: Your monitor resolution
- DPI: 160 or 240
- Graphics mode: OpenGL or DirectX
- GPU settings: Enabled
- ASTC Texture: Hardware decoding
- Performance: Choose the number of CPU cores you have
- FPS: 60 FPS
Then restart Bluestacks to see the change of the settings.
Increase system’s pagination size
Certain disk spaces and memory are needed for the system to run Bluestacks smoothly. But the memory and disk space allocated to the system is always less. So the size of the pagination files should be adjusted. To do that, follow these steps
- Go to Control panel on your PC and select System and Security
- Then choose System, and Advanced system found on the left side of the screen
- Select performance Settings and then click on the Advanced tab
- Under Virtual memory, click on change
- Deselect Automatically manage paging file size
- Select your hard drive and click on Custom size
- Enter the custom size and click OK
- Restart your computer
Disable Hyper-V and other hypervisors
Bluestacks uses virtualization technology. You can disable Hyper-V on your PC using an exe file easily. Download and double-click on the exe file to disable Hyper-V, then restart your computer.
Install advance Gaming Booster on PC
You can download any gaming boosters like Smart Game Booster for gamers who want a smoother gaming experience. The game boosters optimize your PC in seconds, monitor CPU and GPU temperature, and free up more space for your game.
Disabling all the unnecessary background processes running simultaneously in the system is the essential feature that helps boost the performance of Bluestacks is through
Various reasons cause lag in emulators. If the above-listed tricks are followed carefully, it may solve the issue. However, in worst cases, some of the high-performance programs will have to be uninstalled to make space for your emulator for optimal and efficient performance.