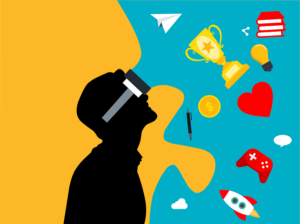10 Ways to Improve Gaming Performance on Your Laptop

Laptops are majorly used for business or studies however there are users who multitask and use them for entertainment purposes as well. If you have gaming DNA, you may need these simple tweaks to increase gaming performance and make games run faster on the laptop. Those who are unaware of how to improve gaming performance on laptops, can follow step by step guide to optimize their laptop for gaming.
Close Unwanted Apps
 Multitasking is an art however when it the point to winning or losing, you would wish to get the best out of your laptop and increase gaming performance. Background Apps can consume memory and this high RAM usage can cause performance issues while playing games. Closing unwanted app is easy! You can press Ctrl + Shift + Esc keys to open Task Manager, Sort Apps by RAM or CPU, select the unwanted app and click on the End Task button at the bottom.
Multitasking is an art however when it the point to winning or losing, you would wish to get the best out of your laptop and increase gaming performance. Background Apps can consume memory and this high RAM usage can cause performance issues while playing games. Closing unwanted app is easy! You can press Ctrl + Shift + Esc keys to open Task Manager, Sort Apps by RAM or CPU, select the unwanted app and click on the End Task button at the bottom.
Perform Disk Cleanup
 Disk Cleanup is one of the best Microsoft Windows utilities to clean up junk and unwanted clutter from the computer. Click on the Start button, type Disk Cleanup in the search bar and hit the Enter key. Select the drive that has Windows installed on it. It will scan and list out all the removable clutter from your computer. Put a check on all the clutter and click on the Okay button to optimize the laptop for gaming.
Disk Cleanup is one of the best Microsoft Windows utilities to clean up junk and unwanted clutter from the computer. Click on the Start button, type Disk Cleanup in the search bar and hit the Enter key. Select the drive that has Windows installed on it. It will scan and list out all the removable clutter from your computer. Put a check on all the clutter and click on the Okay button to optimize the laptop for gaming.
Clear Cache, Cookies, Temp Files
It is necessary to regularly clean and optimizes your laptop for enhanced performance. You can get into temp, %temp%, and prefetch folders after pressing (Win + R) and delete all the temp files. You can also clear temp files, browser history, cookies and temporary browser data from the browser and the system folders. For this you can use software to optimize windows pc
Perform Disk Defragmentation
 Disk Defragmentation is a process of defragmenting the fragmented portion of the hard drive. After every installation or uninstallation of files, free space is created on the hard drive. Performing disk defrag can recover that space and make it reusable. Click on the Start button, type Disk Defrag, and click on Defragment and Optimize Drive. Select the drive and analyze the drive status. If there are fragmented sectors found, click on the Optimize button to perform defragmentation.
Disk Defragmentation is a process of defragmenting the fragmented portion of the hard drive. After every installation or uninstallation of files, free space is created on the hard drive. Performing disk defrag can recover that space and make it reusable. Click on the Start button, type Disk Defrag, and click on Defragment and Optimize Drive. Select the drive and analyze the drive status. If there are fragmented sectors found, click on the Optimize button to perform defragmentation.
Update the latest GPU Drivers
 To improve PC performance and experience the uninterrupted gaming experience, it is necessary that you keep the latest graphics driver installed on the laptop. Press (Win + I), click on the Update & Security option at the bottom and then click on Check for Updates button to perform Windows Update on a regular basis. Ensure that all the latest updates, bug fixes, patches are installed properly on the device. Press (Win + R), type devmgmt.msc and hit the Enter key to open Device Manager. Expand Display Adapters, Right-click on the device and click on the Update Driver option to update the latest drivers.
To improve PC performance and experience the uninterrupted gaming experience, it is necessary that you keep the latest graphics driver installed on the laptop. Press (Win + I), click on the Update & Security option at the bottom and then click on Check for Updates button to perform Windows Update on a regular basis. Ensure that all the latest updates, bug fixes, patches are installed properly on the device. Press (Win + R), type devmgmt.msc and hit the Enter key to open Device Manager. Expand Display Adapters, Right-click on the device and click on the Update Driver option to update the latest drivers.
Turn ON Windows Gaming Mode
 Turning ON Windows Gaming Mode is one of the best self-optimization tools to increase gaming performance. If your computer is running with Windows 10 operating system, you can press (Win + G) to activate Gaming Mode. This option reduced CPU usage and increase laptop performance for gaming. There are several utilities like screenshots, screen capture, record, live broadcast, volume adjuster, audio, video and other inbuilt settings for a perfect gaming experience.
Turning ON Windows Gaming Mode is one of the best self-optimization tools to increase gaming performance. If your computer is running with Windows 10 operating system, you can press (Win + G) to activate Gaming Mode. This option reduced CPU usage and increase laptop performance for gaming. There are several utilities like screenshots, screen capture, record, live broadcast, volume adjuster, audio, video and other inbuilt settings for a perfect gaming experience.
Keep the Latest DirectX Software
 DirectX is a supporting tool for Windows graphics to enhance graphics during video games. DirectX 12 is the latest version that you can install on the system. It will examine and tell you the system configuration and check the Display, Sound, Input and System configuration details.
DirectX is a supporting tool for Windows graphics to enhance graphics during video games. DirectX 12 is the latest version that you can install on the system. It will examine and tell you the system configuration and check the Display, Sound, Input and System configuration details.
Disable Visual Effects
 Visual effects if configured for Best Appearance can slow down the computer and result in behaviour issues. To increase gaming performance, we must configure our device for the Best Performance. Right-click on the ‘This PC’ icon on the Desktop, and click on ‘Properties’ to open the System Properties window. Click on the ‘Advanced System Settings’ link under the ‘Related Settings’ option. On the System Properties window, click on the Advanced Tab, click on the ‘Settings’ button to open the Performance Options window. Go to the ‘Visual Effects’ tab and select the ‘Adjust for Best Performance’ radio button. Save and apply changes before you restart the laptop. The graphics quality of your laptop will go down but you can improve PC performance.
Visual effects if configured for Best Appearance can slow down the computer and result in behaviour issues. To increase gaming performance, we must configure our device for the Best Performance. Right-click on the ‘This PC’ icon on the Desktop, and click on ‘Properties’ to open the System Properties window. Click on the ‘Advanced System Settings’ link under the ‘Related Settings’ option. On the System Properties window, click on the Advanced Tab, click on the ‘Settings’ button to open the Performance Options window. Go to the ‘Visual Effects’ tab and select the ‘Adjust for Best Performance’ radio button. Save and apply changes before you restart the laptop. The graphics quality of your laptop will go down but you can improve PC performance.
Enable High-Performance Power Plans
 High-Performance Power Option is a perfect planned optimized setting to maintain the battery levels for the last lap. When you optimize laptops for gaming, this is one of the major tweaks. Press the (Win + I) to open System Settings, click on System and go to the Power & Sleep tab. Click on the Additional Power Settings link in the related settings section and on the Power Options window, put a check on the High-Performance Power Plan option at the bottom.
High-Performance Power Option is a perfect planned optimized setting to maintain the battery levels for the last lap. When you optimize laptops for gaming, this is one of the major tweaks. Press the (Win + I) to open System Settings, click on System and go to the Power & Sleep tab. Click on the Additional Power Settings link in the related settings section and on the Power Options window, put a check on the High-Performance Power Plan option at the bottom.
Upgrade System Hardware
 If you are using an old laptop, it is required to consider upgrading your system hardware. You can always check and upgrade the system RAM or upgrade HDD to SSD. Hard Disk Drives (HDD) are comparatively slower than Solid-State Drives (SSD). Double the RAM and upgrading the SSD can give a new life to your laptop and increase the laptop performance for gaming. Consult the customer care team or check with a local technician for the same.
If you are using an old laptop, it is required to consider upgrading your system hardware. You can always check and upgrade the system RAM or upgrade HDD to SSD. Hard Disk Drives (HDD) are comparatively slower than Solid-State Drives (SSD). Double the RAM and upgrading the SSD can give a new life to your laptop and increase the laptop performance for gaming. Consult the customer care team or check with a local technician for the same.
Summing Up
There are a lot of quick tips that you can perform to optimize your laptop for gaming and increase the gaming performance of your laptop. If you are unaware of how to improve gaming performance on the laptop, just by following these quick tips, you can improve the PC performance of your laptop. Alternatively, you can also use the best PC optimizer for your laptop. Keep it Clean!