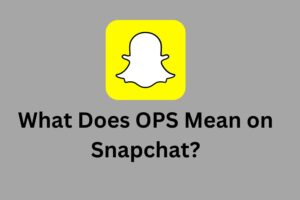How to Take Screenshot in Windows 7, 8 & 10

Screenshots are an incredibly useful way to document and share what’s on your screen. Whether it is a tweet that you think someone might be erasing, that you are explaining that a tech support person or an insane auto-corrected line of text, the option to save your screen for posterity, is useful information.
Fortunately, there are more than a few ways to capture the screen you want to save. There’s the old-school Print Screen key, a method that instantly creates a new file for you, is Windows’ own Snipper Tool, and if you’re always screen grabbing, there’s even a free and powerful third-party program we can recommend.
How to take screenshot For Windows 10:
How to take screenshot of Full Screen:
- Press the Print Screen button on your keyboard. The image is now stored in your clipboard and you need to paste it into a graphics editor such as Windows Paint.
- Type “paint” in the search box next to the Start menu.
- Select “Paint”
- Click on “Paste” or Press Ctrl+V
- Your screenshot is ready
How to take screenshot on Activate Window:
- Press Alt + Print Screen
- Type “paint” in the search box next to the Start menu (if Paint is already open, click Ctrl + N and then select OK when Paint is asked to approve the height and width).
- Select “Paint”
- Click on “Paste” or Press Ctrl+V
- Your screenshot is only of the window you had open and active!
How to make a screenshot file without Additional Programs
- Press the Windows key + Print Screen.
- When you navigate to the Screenshots folder inside your Pictures, your screenshot will be there!
How to Take a Screenshot of a Part of Your Screen
- Type “snipping tool” in the search box next to the Start menu.
- Select “Snipping Tool”
- Click on “New”
- Click and drag the cursor to select the area of the screen that you want to use and release the cursor after selecting the space you want to capture.
- Your screen is open in the Snipping Tool!
How to take screenshot with more tricks:
Open PicPick’s download page and click on “Free Download”
- Follow the instructions to install PicPick and you will find a menu of specific methods for capturing part or all of your screen. Clicking on the “scrolling Window” will let you capture as much of a page or document as you can scroll through, rather than just the static version of the window.
- Installation PicPick will change your computer’s most important screen commands, so you should familiarize yourself with these commands. Click the “Show hidden icons” arrow in the lower right corner of the screen.
- Click the PicPick icon.
- Select “Program Settings”
- Select “Hot keys” from the menu on the left.
- Here you can see what the default key commands are now that you have PicPick installed and you can change them to suit your needs.
Use Snip & Sketch App:
Since it was updated in October 2018, Windows 10 has introduced a new application designed to replace the Capture tool. Currently, both programs are available for Windows 10. Snip & Sketch, as its name suggests, adds new features to change screens (sketch) after recording. Snip & Sketch has several ways to capture screenshots.
The first is to click the New or CTRL + N shortcut button in the Snip & Sketch program:
Snip & Sketch offers three screen recording options: Rectangle, Free Format and Full Screen.
After the screen, Snip & Sketch opens a change window to process the screen.
How to take screenshot For Windows 8:
Windows 8 adds a very simple screenshot. You can now automatically save a screenshot of the image folder in png format with just a few buttons instead of having to use the Print Screen button and then inserting it into a painting (or similar program). What happens here, let’s have a look
Use Shortcut Key: PrtScn
The first method is also better known for all versions of Windows: press PrtScn (print screen) or the CTRL + PrtScn keyboard. Windows creates a full-screen image and saves it to the clipboard. Open an image editor such as Paint and paste the image into the clipboard. You can now save it as a file and make basic changes.
But if you have a laptop then:
The first three methods should work for desktops using Windows or Windows devices using a standard keyboard. However, if you have a laptop or convertible device with the Fn key, the PrtScn key can do other things, not just take screenshots. Therefore, if you press a shortcut containing the PrtScn key, Windows will not take a screen shot. Instead, use one of the following:
Fn + PrtScn – Take a screenshot of the entire screen and copy it to the clipboard. This is equivalent to pressing the default PrtScn button.
Fn + Windows + PrtScn – Take a full screen screenshot and save it as a file on your hard drive without using any other tool. Windows saves the screenshot in the snapshot folder in the photo gallery. This is equivalent to pressing Windows + PrtScn on a standard keyboard.
Use Sinpping Tool:
The Screenshot Tool is an excellent desktop application for capturing screenshots. It can create a variety of screens and you can also use it to make small changes. Search for “cutting tools” in the search box in the “Start” menu (if you are using Windows 10 or Windows 7) or on the “Start” screen (if you are using Windows 8.1), click or click on the results of the corresponding search. .
Using Share Charm:
Windows 8 improves the concept of icons, which can also be used to capture and share screens..
How to take Screenshot For Windows 7:
Default Key:
To capture the full screen of your computer, press the “Print Screen” button. Then press the “Alt + PrtSc” button to capture the active window. Always remember that pressing these keys will not signal that the screen shot has been taken. You will need another program to save it as an image file. Take the example of Paint. Open the drawing and press Ctrl + V to paste the screen on white, then click the Save button to save the screen to your computer.
Third Party Tool:
There is a free online tool called Free Online Admission. The tool is easy to use and easy to use. It allows the user to display a screen shot of all content on the computer screen. It also includes editing capabilities that allow users to enhance screens. Not only that, but the tool also allows users to share screenshots taken immediately on social media sites.
To use this tool, follow the steps below:
- Go to screenshot.net.
- Click the “Screenshot” button and wait for the instrument to appear on the screen.
- When the instrument is displayed, you can now take a screenshot by clicking the camera icon on the instrument interface.
- Drag the part of the screen you want to capture and release the mouse to capture the screen image.
- Screenshot appears with the edit settings. Change screen if necessary.
Download screenshots of the free cloud site provided by the site and share them on social media sites. You will see the settings on the side of the recorded image vertically adjusted.
Use Snipping Tool
Windows 7 includes a detection tool that allows users to capture all or part of the screen. The default form for taking screenshots is “Rectangular Copy”, but if the user decides to use another form for it, select the “Free Form Copy” feature. To capture the entire screen, you can choose to use full-screen clips or window clips to capture a single window.
Follow the steps below to create a screen shot in Windows 7 using this tool.
- Click Attachments to open the cut.
- Choose the cut shape you want to use.
- Click the New button to create a new clip and drag the clip area or select a window to take a screen shot as the screen fades.
- When the code snippet is created, a new window opens that allows the user to add highlights and text to the image.
- Save the recorded image by clicking on the disc icon or pressing the “Ctrl + S” key.
Capturing a Webpage:
There is a tool that allows you to simply take a screenshot of a web page. This tool is compatible with the Windows operating system. This is called saving a web page. The tool can generate high quality web page screens and save free cloud storage screens provided by the site. Follow the steps below to learn how to use this tool to capture a screen shot in Windows 7.
- Copy the link to the webpage you want to include.
- Insert the URL into the URL box above.
- Click the “Screenshot” button to take a screenshot.
- Save the file to cloud storage. In addition, this free tool has an editing tool that allows users to add watermarks, text, tables, rules and more.
These are simple ways to take screens on Windows 7, 8 and 10. In reality, users pay nothing because display instruments are free and easy to use. You can now take a screenshot of the image in any way using the above method.