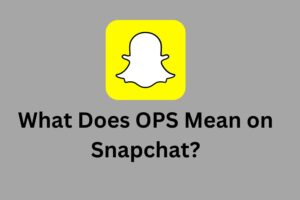Error Code 5 Chrome: How To Fix It?

A Comprehensive Guide to Fix Google Chrome Error Code 5
Encountering the Chrome Errors can be a frustrating error to experience, as it prevents users from accessing the browser and its features. This error is typically related to issues with the user profile or corrupted files. Fortunately, several practical solutions exist to resolve this Chrome Error.
From simple restarts and administrative privileges to clearing your cache and cookies, creating a new user profile, and reinstalling Chrome, we will cover each method in detail.
Following these steps, you can overcome this Google Chrome Error Code 5 and enjoy uninterrupted browsing.
1: Restart Your Computer
Restarting your computer is one of the most commonly recommended troubleshooting steps for any problem. This is true in Chrome, too -temporary glitches can produce Chrome Error. Restarting your system can refresh the software and potentially resolve the issue. First, close all Chrome windows and applications, then restart your computer. After the restart, open Chrome and check if the problem is still there.
2: Run Chrome as an Administrator
To do this, right-click the Chrome shortcut icon on your desktop or taskbar and select “Run as administrator.” This will grant Chrome elevated privileges, allowing it to function without encountering the error. Launch Chrome and check if the problem has been resolved.
3: Clear Chrome’s Cache and Cookies
Corrupted cache and cookies can easiily create Chrome Errors. Clearing these temporary files often resolves the problem. To clear Chrome’s cache and cookies, follow these steps:
- Launch Chrome and click the menu icon (three vertical dots) in the top-right corner.
- Select “Settings” from the dropdown menu.
- In the Settings tab, scroll down and click on “Privacy and Security.”
- Under the “Privacy and Security” section, click “Clear browsing data.”
- In the Clear browsing data window, select “Cached images and files” and “Cookies and other site data.”
- Choose the time range for which you want to clear the data. If unsure, select “All time” to remove all cached images, files, and cookies.
- Click the “Clear data” button to begin clearing.
After clearing the cache and cookies, restart Chrome and check if the error persists. If the issue persists, move on to the next section.
4: Create a New Chrome User Profile
A corrupted user profile can commonly cause Chrome Error. Creating a new user profile can help resolve this issue. Follow these steps to create a new Chrome user profile:
- Open File Explorer on your computer.
- In the navigation bar, enter the following address: “%LOCALAPPDATA%\Google\Chrome\User Data\”.
- Locate the “Default” folder within the User Data directory.
- Right-click on the “Default” folder and select “Rename.” Rename it to something like “Backup Default” to keep it as a backup.
- After renaming, restart Chrome. It will automatically create a new user profile.
When Chrome restarts, it will generate a fresh user profile, which should resolve any issues associated with the previous profile. Check if the error has been fixed in the new user profile.
5: Re-install Chrome
If the above methods do not resolve Google Chrome Error Code 5, re-installing Chrome can be an effective solution. Reinstalling Chrome ensures a clean browser installation, which can help fix any underlying issues causing the error. Follow these steps to reinstall Chrome:
1. Uninstall Chrome:
– Go to the Control Panel on your computer.
– Select “Programs” or “Programs and Features” (depending on your operating system).
– Locate Google Chrome in the list of installed programs.
– Right-click on Google Chrome and select “Uninstall” or “Remove.”
– Follow the on-screen instructions to complete the uninstallation process.
2. Download the latest version of Chrome:
– Open your preferred web browser (e.g., Internet Explorer, Firefox).
– Go to the official Google Chrome website (https://www.google.com/chrome).
– Click on the “Download Chrome” button.
– The website will automatically detect your operating system and provide the appropriate download link.
– Click on the download link to start downloading the Chrome installer.
3. Re-Install Chrome:
– Locate the downloaded Chrome installer file (typically found in your Downloads folder).
– Double-click on the installer file to launch the installation wizard.
– Follow the on-screen instructions to proceed with the installation.
– You may be prompted to customise installation options or import settings from a previous installation. Choose the desired options.
– Once the installation is complete, Chrome will automatically open.
After reinstalling Chrome, check if Error Code 5 persists. In most cases, a fresh installation resolves any issues related to the browser and eliminates the error.
6: Disable Extensions and Plugins
Extensions and plugins in Google Chrome can sometimes conflict with the browser’s functionality and trigger Error Code 5. Disabling these extensions and plugins can help identify if any specific add-ons are causing the issue. Here’s how to disable extensions and plugins in Chrome:
- Open Chrome and click the menu icon (three vertical dots) in the top-right corner.
- From the dropdown menu, hover over “More tools” and select “Extensions.”
- In the Extensions tab, you’ll see a list of all installed extensions.
- To disable an extension, toggle off the switch next to it. This temporarily disables the extension without uninstalling it.
- Once disabled, restart Chrome and check if the error persists. If the error is resolved, it indicates that one of the disabled extensions was causing the problem.
Similarly, you can disable plugins by following these slightly different steps:
- Type “chrome://plugins” in the address bar and press Enter.
- You’ll be directed to the Chrome plugins page.
- Locate the plugin causing the issue and click on the “Disable” button next to it.
- Restart Chrome and test if the error is resolved.
By disabling extensions and plugins individually and testing Chrome after each, you can identify the specific add-on causing Google Chrome Error Code 5. Once the problematic extension or plugin is identified, you can remove or update it to ensure compatibility with your browser.
Extensions and plugins can, of course, enhance your browsing experience. However, disabling them should be a troubleshooting step rather than a permanent solution. Therefore, only disable the ones necessary to isolate the cause of the error.
7: Update Chrome and Operating System
So, you’ve tried disabling extensions that may interfere with your Google Chrome experience. You’ve tried all the basic tips, like turning everything off and on again. Keeping your browser and operating system up to date is essential for optimal performance and addressing known bugs and issues. Outdated software versions can contribute to this Chrome Error. Here’s how to update Chrome and the operating system:
Updating Chrome:
- Open Chrome and click the menu icon (three vertical dots) in the top-right corner.
- From the dropdown menu, hover over “Help” and select “About Google Chrome.”
- Chrome will automatically check for updates and install them if available.
- After the update, restart Chrome and check if the error persists.
Updating the Operating System:
- Windows: if you’re a Windows user, click on the “Start” button, then go to “Settings” > “Update & Security” > “Windows Update.” Click on “Check for updates” and install any available updates. Restart your computer if prompted.
- macOS: For macOS users, click on the Apple menu and select “System Preferences” > “Software Update.” Install any available updates and restart your computer if necessary.
- Linux: The process may vary depending on your Linux distribution. Refer to the specific update instructions for your distribution to update the operating system.
Ensuring that Chrome and your operating system are up to date allows you to eliminate any known issues or compatibility problems causing this Chrome Error. In addition, regularly checking for updates and installing them can help maintain a smooth and secure browsing experience.
If your browsing experience is still sluggish after all this, why not consider updating your broadband? Check out the best NBN plans.
Encountering the Chrome Error in Google Chrome can be frustrating, but you can overcome this issue with the proper troubleshooting steps. By restarting your computer, running Chrome as an administrator, clearing cache and cookies, creating a new user profile, or reinstalling Chrome, you can address the underlying causes of the error and restore the browser’s functionality.
Remember to follow each step carefully and test Chrome after implementing each solution to determine if the error has been resolved. If the error persists or you require further assistance, it’s recommended to seek support from official Chrome support forums or contact Google support directly.
With these troubleshooting techniques, you can confidently tackle this Chrome Error Code 5 and enjoy a seamless browsing experience once again.