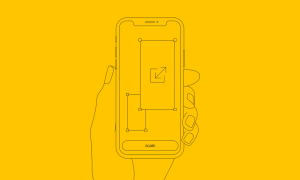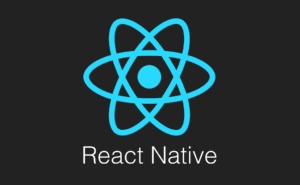WHAT DOES SOS ONLY MEAN ON IPHONE AND 10 WAYS TO FIX IT

Have you ever come across the “SOS Only” message on your iPhone and wondered what it means? This perplexing issue can be quite frustrating, as it restricts your device’s functionality and prevents you from making regular calls or using mobile data.
In this article, we will explore what SOS Only signifies on an iPhone and provide you with ten effective methods to resolve this problem.
Understanding SOS Only on iPhone
When your iPhone displays the “SOS Only” message, it means that your device is only able to connect to emergency services and cannot establish a regular network connection. This issue often occurs due to various reasons, such as signal reception problems, network provider issues, SIM card-related issues, or software glitches.
Understanding the underlying causes can help you troubleshoot the problem effectively.
Possible Causes of SOS Only on iPhone
There are several potential causes for the SOS Only issue on your iPhone. Here are some common factors to consider:
Weak Signal Strength
Weak network signals can result in your iPhone displaying the SOS Only message. This can happen in areas with limited network coverage or when you’re in a building with thick walls that block signal reception.
Network Provider Issues
Occasionally, network providers may experience temporary outages or technical difficulties. Such disruptions can lead to your iPhone being limited to emergency calls only.
SIM Card Issues
Issues with your SIM card, such as improper insertion, damage, or an expired SIM card, can also cause the SOS Only problem. Ensure that your SIM card is properly seated in the SIM tray and hasn’t been damaged.
Software Glitches
Software glitches or bugs within the iOS operating system can trigger various issues, including the SOS Only problem. These glitches can occur due to outdated software, incompatible apps, or system errors.
Troubleshooting Steps for SOS Only Issue
If you encounter the SOS Only issue on your iPhone, there are several steps you can take to resolve it. Here are ten effective methods to fix the problem:
Check Network Connection
Start by checking your network connection and ensuring that your iPhone is within range of a stable cellular signal. If you’re in an area with weak signals, try moving to a different location or going outside to improve reception.
Restart your iPhone
A simple restart can often resolve temporary software glitches. Press and hold the power button until the “Slide to power off” option appears. Slide to power off, wait for a few seconds, and then turn your iPhone back on.
Update iOS to the Latest Version
Keeping your iPhone’s operating system up to date is crucial for optimal performance and bug fixes. Go to “Settings,” select “General,” and tap on “Software Update” to check for any available updates. If an update is available, download and install it.
Check SIM Card and Network Settings
Ensure that your SIM card is properly inserted into your iPhone. Remove the SIM card, clean it gently with a soft cloth, and reinsert it. Additionally, verify that your network settings are correct by going to “Settings,” selecting “Cellular,” and ensuring that “Cellular Data” and “Enable LTE” are enabled.
Reset Network Settings
Resetting your network settings can help resolve issues related to network connectivity. Go to “Settings,” select “General,” and tap on “Reset.” Then, choose “Reset Network Settings” and enter your device passcode if prompted. Keep in mind that this will remove saved Wi-Fi networks and passwords.
Disable Airplane Mode
Ensure that your iPhone’s Airplane Mode is turned off. Swipe up from the bottom of the screen to access the Control Center and check if the Airplane Mode icon is enabled. If it’s enabled, tap on it to disable Airplane Mode.
Contact Your Service Provider
Reach out to your network service provider to check for any potential issues on their end. They can provide valuable insights and assistance in troubleshooting the SOS Only problem.
Check for Carrier Settings Update
Carrier settings updates contain important optimizations and bug fixes for your iPhone’s connection with your network provider. Go to “Settings,” select “General,” and tap on “About.” If a carrier settings update is available, you’ll see a prompt to install it.
Restore iPhone to Factory Settings
Performing a factory reset should be considered as a last resort, as it erases all data and settings on your device. However, it can help resolve persistent software issues. Make sure to back up your data before proceeding. To restore your iPhone to factory settings, go to “Settings,” select “General,” tap on “Reset,” and choose “Erase All Content and Settings.”
Seek Professional Assistance
If none of the above methods resolve the SOS Only issue on your iPhone, it’s advisable to seek professional assistance. Contact an authorized Apple service center or schedule an appointment at an Apple Store to have your device examined and repaired by experts.
Conclusion
Encountering the “SOS Only” message on your iPhone can be frustrating, but it’s a problem that can usually be resolved with the right troubleshooting steps. By understanding the possible causes and following the methods discussed in this article, you can effectively address the SOS Only issue on your iPhone. Remember to check your network connection, restart your device, update the iOS, and consider SIM card and network settings. If needed, reach out to your service provider or seek professional assistance. With these solutions at hand, you can regain full network functionality and continue using your iPhone without restrictions.
FAQs
What does SOS Only Mean on iPhone?
If “SOS” or “SOS Only” is visible in the iPhone status bar, it indicates the absence of a functional cellular network for regular connectivity. This status still permits you to initiate emergency calls.
How can I fix the SOS Only issue on my iPhone?
You can try various troubleshooting steps, including checking your network connection, restarting your iPhone, updating the iOS, checking SIM card and network settings, resetting network settings, disabling Airplane Mode, contacting your service provider, checking for carrier settings updates, restoring your iPhone to factory settings, or seeking professional assistance.
Will resetting network settings delete my data?
Resetting network settings on your iPhone will not delete your data. However, it will remove saved Wi-Fi networks and passwords.
Can I fix the SOS Only issue by myself?
Yes, you can attempt to fix the SOS Only issue on your iPhone by following the troubleshooting steps provided in this article. However, if the problem persists, it’s advisable to seek professional assistance.
How do I contact Apple for support?
To contact Apple for support, you can visit their official website and navigate to the “Support” section, where you’ll find options to chat with an expert, schedule a call, or book an appointment at an Apple Store.