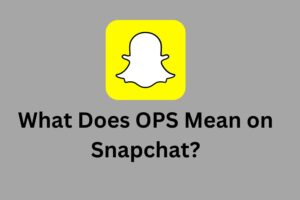How do I Manage 10000 iPhone Photos – Backup, Transfer and Organize

I finally put up with the messy and overwhelmed photos on my old iPhone and decide to take the opportunity to better organize these digital assets (or junk) when switch to the new iPhone.
Goals:
- Backup all the photos to computer, organize by year/type
- Delete ad hoc screenshots, sort the rest
- Encrypt sensitive photos
- Sync certain albums by theme/event to new iPhone
- Manage photos on iPhone and change photo album cover
By reviewing what kinds of photos make up the whole library of photos app and reflecting my habit of using the photos app, I concluded that the most inconvenient situation occurs when I want to show particular photos to someone but fail to find them quickly in the default chronological order. Photos taken by various camera apps, screenshots that only matter for an instant, screenshots of important pictures, selfies, photos related to work, photos from private personal life are all mixed together, tens of thousands of them.
Native programs on PC and Mac didn’t offer much choice to view and import iPhone photos by albums/media types, so I resort to DearMob iPhone Manager. It has a simple and intuitive layout for you to manage photos, videos, music and other files. Inside photo utility, all the albums on iPhone are displayed at the left column for you to view and transfer photos by albums.

How to Back up iPhone Photos to Computer by Albums/Years
Before managing photos on iPhone, it’s always a good idea to backup all the photos. If anything goes wrong, there is always a copy of everything stored safely on computer or external hard drive. DearMob iPhone Manager offers an intuitive way to quickly backup iPhone photos and encrypt private photos.
Step 1. Go to photos, select “Camera Roll”, and group by year.
Step 2. Tick “2018” and click Export
Step 3. Manually create a new folder named “2018” and drag exported photos into it.
Step 4. Repeat 2-3 to back up photos from 2017, 2016, 2015 etc.
Step 5. In the same manner, select and backup particular albums such as Favorites, Selfies, Instagram, etc.

Note:
- To password protect sensitive photos, tick “Export with encryption” before exporting.
- Photos generated by iPhone are all stored in camera roll, and photos synced from computer reside in custom albums signaled by a human icon.
How to Transfer Photos from Old iPhone to New iPhone by Albums
DearMob iPhone Manager makes it easy for me to quickly grasp the situation of photo albums. I notice that screenshots eat up a large part of the storage (1.1 GB out of 11.38 GB). Some are important snaps of information and others only matter for an instant. So I decide to selectively export important ones and further assign them into folders named “documents” “memes” “things to buy” etc. With these prepared folders, it’s time to transfer photos to new iPhone.
Step 1. Connect new iPhone with DearMob iPhone Manager and go to photos.
Step 2. Click “+” to create an album, name it “memes”.
Step 3. Click “Add Photo” or Drag and drop photos from the formerly created “memes” folder.
Step 4. Repeat 2-3 to create other albums and import corresponding photos.
Step 5. Click sync to confirm transferring photos from computer to new iPhone

Organize Photos on iPhone and Change Photo Album Cover
Restricted by Apple’s ecosystem, photos synced from PC or Mac cannot be edited or rearranged unless you duplicate them, but the irritating thing is, once you duplicate them, there are two copies of everything while you are not allowed to delete synced albums and photos. DearMob iPhone Manager is a good pal to remove undeletable photos on iPhone. Follow these steps to clone a synced album to make it editable.
[Warning: always have a backup of photos in case you miss a step and lose photos]Operate on iPhone:
Step 1. Go to Photos>Albums>Tap into a synced album (e.g. memes).
Step 2. Select>Select All>Add to>New Album…>Enter a name for this album (e.g. memes-1).
Step 3. In “My Albums” section, find Album “memes-1”>Select>Select All>share icon>Duplicate.
(If you did everything right, now you will notice that every photo is doubled inside this album)
Operate on DearMob iPhone Manger:
Step 4: Click Album “memes”> Select all the photos>Delete Photo>Hover to the cross mark and delete this empty Album>Click “Sync”
For albums manually created on iPhone, the cover is the first photo in that album. Therefore, to change cover, just firmly press (not tap) a desired photo and move it to the first place. For album synced from computer, think in advance and decide which photo to sync first so that it becomes the cover, and then sync the rest of the photos.
Manage iPhone Photos on a Regular Basis
After moving desired photos from old iPhone to new one, it’s important to stick to a digital workflow routinely on the new iPhone. There is no best way to manage photos on iPhone, but individualized way that best suits your needs. My solution is to review photos once a week, sort important ones into corresponding albums and backup photos on every Sunday. DearMob iPhone Manager makes it straightforward to transfer photos by date and by albums.
Giveaway
Get free license of DearMob iPhone Manager with full features and win iPhone Photo Accessories Pack to get super snap-happy this winter.

![Recover You Lost iPhone Data [Step-by-Step Guide] Recover You Lost iPhone Data](https://www.meetrv.com/wp-content/uploads/2025/06/Recover-You-Lost-iPhone-Data-300x200.png)