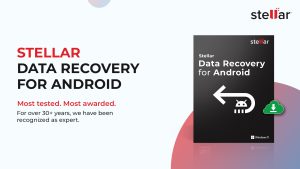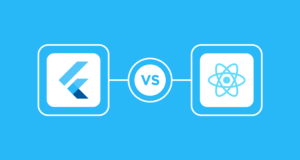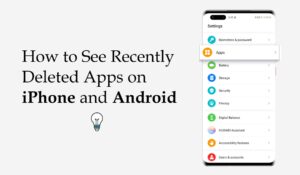How to Back Up Everything on Android Expertly? Provide You with 6 Ways

Although we have tried our best to ensure the safety of Android devices, we cannot avoid all unexpected damages, like theft, system crashes, etc. We can bear the pain of losing the Android phone, but not the data, such as important documents, useful contacts, and more.
After the accident, even if you buy a brand new phone, your lost data will never come back. But please note that you can prevent the irreparable situation, as long as you learn how to back up everything on Android. Thus, please don’t miss the following effective backup methods for Android.
How to Back Up Everything on Android in 3 Ways
Is it possible to back up everything on Android? Well, the answer is yes. What’s more, you can get 3 convenient methods from this part to back up various file types on Android.
Using MobiKin
MobiKin Backup Manager for Android is an efficient tool for backup and restoration. It can back up almost all kinds of Android files to the computer at a time. Besides, it can restore the backup data from the computer to the original Android device. If you want, you can transfer the backups to other Android phones or tablets.
Now, let’s learn more about its features:
- One-click to back up Android to PC or Mac
- Support contacts, text messages, apps, videos, photos, music, documents, and call logs.
- Restore your backups without effort.
- Transfer your files with original formats and quality.
- Allow you to select files by category before backing up and restoring.
Best way to backup android phone to PC:
Step 1: Download and install the program on your computer.
Step 2: Run it and connect your Android device to the computer via a data cable. Once connected, please tap the “Backup” icon, and select the desired file types on the interface.

Step 3: Then, you can choose a location to store the backups. Finally, click the “Back Up” button to begin the procedure.

Using Google account
Having one Google account means you can back up everything on Android to the Google cloud space. Of course, you can quickly register a Google account on its webpage if you want. More conveniently, you can enable the Google backup function on your Android phone without downloading any app.
Main features:
- Automatically back up diverse data types on Android.
- Allow you to synchronize data conveniently.
- Restore the backed-up settings and data of an app when you reinstall it.
- Support you to add more than one Google account on the device.
Back up everything on Android with your Google account:
Step 1: Open Settings and click the “Accounts and backup” > “Backup and restore” option. Then enable the “Back up my data” feature.
Step 2: To add your Google account, you can tap the “Backup account” > “Add account” > “Google” icon. Next, it will back up your files to the account.
 Using apps developed by phone manufacturers
Using apps developed by phone manufacturers
Currently, almost all phone manufacturers provide backup applications. For instance, many people know Samsung Smart Switch, which is good at backing up and restoring data on Samsung. It can also fast transfer content to another Samsung phone.
In addition, according to the brand of the phone, you can select other backup apps, like OnePlus Switch, LG Bridge, Mi PC Suite, and more.
Take Smart Switch as an example:
Step 1: Install Smart Switch on the computer, and run it on the desktop.
Step 2: Connect your Android phone to the computer via USB.
Step 3: Tap the “MORE” > “Preferences” > “Backup items” icon to pick the data types you want. Next, click the “OK” > “Backup” button to activate the backup procedure.
 How to Back Up Specific Data Types on Android in 3 Ways
How to Back Up Specific Data Types on Android in 3 Ways
Only want to back up one or several certain data types on Android? Here are still 3 ways for your reference. They can respectively work with your media files, messages, and contacts.
Back up media files with SD card
As you know, most Android devices support installing SD cards. Hence, you can back up your songs, movies, e-books, and more to the card. What if there is no SD card slot on your phone? In this case, you can complete the backup with the help of a computer and a card reader. However, due to the small size of the memory card, it is easy to lose. Please keep it carefully.
Back up media data to the SD card:
Step 1: Open the SIM tray with a small paper clip, and install the SD card.
Step 2: Access File Manager, and select the desired files.
Step 3: Tap the “More” icon, and choose the “Move” or “Copy” option. Then select your SD card. The selected files will be transferred to the card immediately.
 Back up messages with SMS Backup & Restore
Back up messages with SMS Backup & Restore
SMS Backup & Restore is a simple app to back up and restore SMS, MMS, and call logs on the Android device. It will save your messages in XML, an easy-to-read format. Then you can view your backup messages on the computer without a hitch.
Moreover, you can back up data to Google Drive, Dropbox, OneDrive, and locally. As long as you set a schedule, it will automatically back up your messages.
Back up messages with SMS Backup & Restore:
Step 1: Install the app from Google Play, and open it on the Android phone.
Step 2: Click the “Get STARTED” icon and allow it to access your device. Then click the “SET UP A BACKUP” icon, and enable the “Messages” option.
Step 3: You can choose a location for backup. For example, if you choose Google Drive, you will be required to log in to your Google account.
 Back up contacts via VCF file
Back up contacts via VCF file
To back up your Android contacts, you can export them in a VCF file. This format is for storing contact information, including phone numbers, names, addresses, email addresses, groups, and the like.
In this way, you can save all your contacts in a file. Then you can effortlessly move and copy the file to your computer or other safe places for backup. When you need it, you can seamlessly import the contacts from this VCF file.
Back up contacts via a VCF file:
Step 1: Run the Contacts app on Android, and hit the “More” icon on the top left.
Step 2: Scroll down the list, and choose the “Manage contacts” > “Import or export contacts” > “Export” option. Then you can export your contacts to a vCard file.
Step 3: To back up your contacts to the computer, you can connect your handset to the computer. Then drag and drop the VCF file into a folder on the computer.
 Wrapping Up
Wrapping Up
It is necessary to back up your Android data to avoid data loss. As the saying goes, don’t have the cloak to make when it begins to rain. Perhaps you don’t have a good idea to back up everything on Android before reading this post, but now you have mastered the backup solutions introduced previously. Let’s start your backup.
By the way, we’ll appreciate you sharing this post with your friend in need. And please feel free to let us know your queries in the comments section.