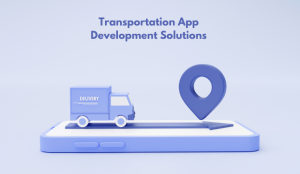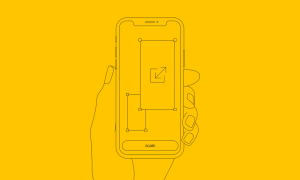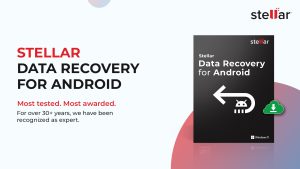What is Android Launcher? 5 Best Android Launchers

When buying a new Android device, whether it’s a smartphone or a tablet, everything suits us, but time passes, the appearance is boring and we want something new. But what if the purchase of a new gadget is still far away, but you want to update the look right now?
Then special applications (themes) come to our aid, the so-called Launchers, which allow you to completely change the appearance of your Android device.
What is Android Launcher?
If you do not know what a launcher is, then we will try to explain to you in simple words. Literally, translated from English, Launcher means – launcher (run something), in this case we are talking about launching applications in the Android system.
“Launcher for Android (launcher, launcher) is a graphical way to design the appearance of the operating system, which includes the desktop, menus, widgets, icons, lock screen, etc.”
Currently, there are many different launchers that can be downloaded from the Google Play Market, as a regular application. As a rule, most of them are free, or shareware, in which you are offered a Lite version with limited functionality. If you like launcher, then you can purchase the full Pro version with advanced functionality.
How to Change a Launcher?
Launcher is one of the most important and basic applications in OC Android; it is it that provides user interaction with the device. Everything that you see on the screen of your smartphone or
tablet: the desktop, widgets, menus, icons, lock screen, and so on, displays a standard launcher.
To change the preinstalled launcher on your Android device, you need to select your favorite launcher in the Play Market Google Play and perform a few simple steps:
- Download and install the application itself.
- After that, click “Home Screen” and select a new Launcher.
- Then configure it as you wish in the corresponding menu.
How to remove launcher?
Usually deleting a launcher does not create problems and it can be deleted in the same way as any other application or game.
- Open “Settings”.
- Find and select the desired launcher from the list.
- In the menu that opens, click “Delete.”
On this, the removal process can be considered completed, all you have to do is just clear the cache and reboot the device.
Different between Theme and Launcher:
Launcher and theme – the same thing? Many out of habit call launchers – the “theme” that were on the old phones of the 2000s, which is not entirely correct. The difference between the launcher and the theme (shell) is that the launcher can add additional features, change the desktop and application menu. But the theme can be part of the launcher and already change more extensive areas, for example, it can give the general style of the system, change the color of the icons, change the appearance of the settings, notification curtains and so on.
What are the best Android Launchers?
Now that you know what the launcher is and how to change it, it’s time to introduce you to the 5 best android launchers from the Google Play catalog. For selecting the best, many things are considered like graphics, user interface and themes.
APUS Launcher:
An easy and intelligent Android launcher that provides an intuitive service to more than 300 million users around the world. Good optimization ensures the fastest and smoothest operation. Of the new products in the launcher, there is a Free Swipe curtain that allows you to access recently used applications; You will also be pleased with the built-in widgets for news, accelerator, flashlight, calculator, notepad and other useful functions.
CM Launcher 3D:
Small, fast, smooth and safe launcher for Android in Russian. Become a designer of your Android, change the interface of your smartphone, decorate icon packs, themes and live wallpapers to your liking. You can find many popular themes in CM-Launcher, such as “Hello Kitty”, “Shrek”, “Kung Fu Panda”, “Madagascar”, etc.
Nova Launcher:
Another popular launcher in Russian, which replaces the home screen, changes icons, layouts, animations and much more. The application combines a balance between incredible performance and high customizability, while the launcher is easy to use and has many additional features.
Microsoft Launcher:
Microsoft Launcher is an updated version of the Garage Arrow project and we reviewed the key changes that have occurred with this update. Now the application supports integration with many Microsoft services, including calendar and email. If your computer is updated to the latest version of Windows 10, you can pair your phone and computer, after which you can quickly and easily “Continue to PC”.
This means that you can take a photo and immediately see it on your computer or edit the document in Office, and then continue editing it already on the computer. There are packages of gestures, icons, advanced settings. For example, swiping up will not open the list of applications, but will show only your favorite applications, as well as quick settings, such as Wi-Fi, airplane mode, Bluetooth, etc.
Daily change of wallpapers – automatically receive new wallpapers from Bing or specify your own selection of wallpapers to change. It is important to note that Microsoft does not want Android to look the same as Windows 10 Mobile. For example, you will not find square “tiles” here, if you are looking for something like that, then pay attention to the following application.
Smart Launcher 2:
Smart Launcher is not just an add-on to the stock launcher, and it immediately catches the eye. The home display is presented in the form of a circle with six icons that provide quick access to the most important applications. You also have access to the widget area or you can go to a unique menu. What makes it so unique? Intelligent sorting system. When you install a new utility, the launcher automatically places it in the desired category, which greatly simplifies access to it. A convenient search bar is always at hand, so you can easily find the applications you need. An important part is the lock screen with support for notifications and a variety of themes. To completely change the device’s interface, download special themes for Smart Launcher 3 on Google Play. In addition, do not forget about the option to hide any utilities or set a password to run them.
Launcher 8:
Launcher 8 is unique in that it does not look like an Android app. In fact, the only task of this application is to make the interface of your device look like Windows Phone. And he copes with this task perfectly. It copies not only the appearance, but also many actions. As a result, when working with the shell, you get the feeling that you are not working under Android at all.
Action Launcher:
Action Launcher has long been a favorite program of many users. In addition to standard features, there are some original features that make the program unique. For example, Quick Theme allows you to customize the colors of your interface. The Shutters function provides access to widgets, almost without installing them on the main screen. There is also a set of elements in the style of Android Oreo. There are icon customization, quick update of small items and much more.
Next 3D Shell:
The developers of the Next Launcher 3D Shell program are the same people who worked on creating GO Launcher. 3D animation is supported, there are many transition effects and unique settings. Using the scroll bar, you can quickly change home screens and choose the one that you like best at the moment. According to most users, this is one of the most expensive launchers. True, you can try all the features of the program for free.
Lightning:
Lightning Launcher has a small size and very flexible settings. With this tool you can change almost all the elements of the main screen. Perhaps the most unique feature is scripting support, for example, you can use JavaScript. You may be frightened by the abundance of settings and options, but there is nothing to be afraid of. Yes, there are tons of settings, but it’s easy to figure them out. But what opportunities! Almost all functions and elements are configured, whether it’s how applications are placed, folders, widgets, home screens, icon sets, fonts, alignment, and even renaming standard elements (not all). If there is no desire to understand, there are dozens (if not hundreds) of more classic skins at your service, which offer a couple of basic settings.
Everything Me:
The main highlight of EverythingMe is the so-called Prediction Bar, which is a series of icons located at the bottom of the screen (there are four in total) that dynamically change depending on the user’s location, time of day, and the results of analysis of previous application launches. Based on the results of this analysis, Prediction Bar will first of all offer the user the applications that he will most likely need in the near future. For example, in the morning, EverythingMe will tell you the latest news and remind you of what is planned for today. And on a weekday, the launcher will offer applications that you most often deal with at work. At the first start, the launcher will automatically try to decompose already installed applications into appropriate folders, such as “Games”, “Music”, “Social Networks” and “News”. You can create new Smart Folders at any time by grouping applications as you wish.